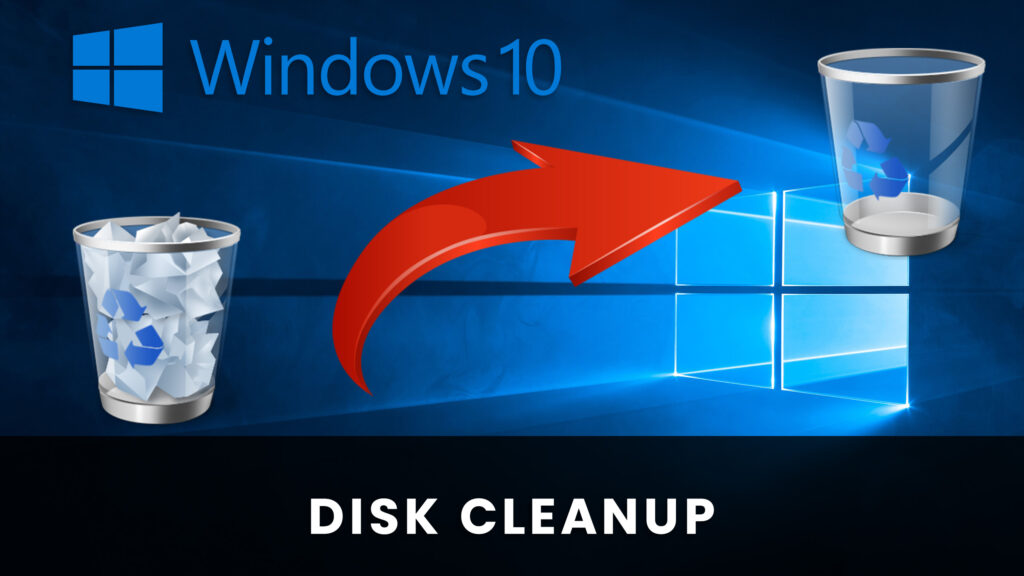Microsoft PowerToys presents a collection of powerful utilities designed to augment the functionality of Windows 10 and 11, offering a wide array of features that cater to personalizing the Windows experience and boosting productivity. This comprehensive guide delves into the various aspects of PowerToys, providing insights into its installation, features, and the benefits it brings to users.
Table of Contents
Recognizing the value of your time, this article includes a detailed Table of Contents, allowing for efficient navigation and quick access to the sections of interest.
- Installation and Configuration of Microsoft PowerToys
- Always on Top – Keep a Window On Top of All Other Windows
- Awake Prevents your PC from going to sleep
- PowerToys Color Picker
- Command Not Found PowerShell Module
- Crop and Lock
- Manage Environment Variables
- Tame Your Windows with FancyZones
- File Locksmith – Check Which Files are in Use and by What
- Upgrade Your File Explorer with the File Explorer add-ons
- Hosts File Editor to Edit the Hosts File
- Image Resizer – Shell Extension For Bulk Image-Resizing
- Customize Your Keys with the Keyboard Manager Utility
- Mouse Utilities – Enhance Mouse and Cursor Functionality
- Mouse Without Borders – One Mouse and Keyboard, Many PCs
- Paste Text Stored in Your Clipboard Without Formatting
- PowerToys Peek – Preview File Content
- PowerRename – Rename Files like a Boss
- Microsoft PowerToys Run – Quickly Launch applications
- Quick Accent – Type Accented Characters
- Registry Preview – Browse REG File Contents
- Screen Ruler – Measuring Pixels on Your Screen
- Windows Key Shortcuts Reference Guide
- Text Extractor: Copy Unselectable Text
- How to query for OCR language packs
- How to install an OCR language pack
- How to remove an OCR language pack
- Microsoft PowerToys to be continued
Installation and Configuration of Microsoft PowerToys
Installing Microsoft PowerToys is effortless. Download it from the Microsoft Store or GitHub. Run the installer and follow the on-screen instructions to set it up quickly. This free, open-source software is compatible with 64-bit Intel or AMD CPUs and Windows on ARM PCs.
Access PowerToys settings by launching the application from the Start menu, which runs in the background. Find the PowerToys icon in the notification area (system tray) on your taskbar, right-click, and choose “Settings.” You can now enable and personalize the desired features.
Always on Top – Keep a Window On Top of All Other Windows
The Always on Top functionality in Microsoft PowerToys enables maintaining a particular window above all others for convenient access. Initiate this feature by pressing Win+Ctrl+T; the chosen window remains atop until you reverse the modification using the same shortcut. – Learn more here

Awake Prevents your PC from going to sleep
PowerToys Awake is a convenient tool that stops your PC from sleeping during crucial tasks or extensive downloads. With an easily accessible notification icon, you can swiftly modify sleep settings, either disabling it indefinitely or establishing a personalized timer. Learn more here

PowerToys Color Picker

Color Picker is an essential tool for anyone working with graphics, web design, or photography. By pressing Win+Shift+C, you can activate the eyedrop tool, which allows you to identify and select any color on your screen quickly. The color code will be displayed in both hex and RGB formats for easy use in other programs – Learn more here

Once the Color Picker is enabled, place your mouse cursor over the desired color and click the left mouse button to select it. To view the area surrounding your cursor more closely, zoom in by scrolling up. The selected color will be saved to your clipboard in the format determined by the settings (default: HEX).

The editor enables you to view the history of picked colors (up to 20) and copy their representation in any predefined string format while allowing you to configure the visible color formats in the editor and their order of appearance, with this configuration found in PowerToys Settings.

Command Not Found PowerShell Module
The “Command Not Found” module is an enhancement for PowerShell 7 that intelligently recognizes when an error is caused by a missing command and proposes a corresponding WinGet package for installation, should one exist. – Learn more here

Crop and Lock
Crop And Lock is a tool designed to generate a cropped or thumbnail view of one window within a new, separate window. – Learn more here

Manage Environment Variables
Environment Variables provides a straightforward and effortless system for handling environment variables. Additionally, it enables you to establish profiles for the collective management of various variables. – Learn more here

Tame Your Windows with FancyZones
FancyZones is a powerful window management utility that lets you create custom layouts of “zones” for windows on your desktop. While Windows 10 and 11 offer built-in window-snapping features, FancyZones takes it to the next level with more complex layouts, customization options, and precise control. – Learn more here

By default, press ⊞ Win+Shift+` to open the Zone Editor, and while dragging and dropping a window, press and hold the Shift key (or another mouse button) to see the zones. Drop the window into a zone, and it will snap to that layout on your screen. With FancyZones, organizing your desktop has never been easier.
File Locksmith – Check Which Files are in Use and by What
File Locksmith solves the annoying problem of locked files in Windows. When a desktop application or process is using a file, it often locks the file, preventing you from moving, renaming, or deleting it. File Locksmith allows you to see which processes are using a file and easily close them to unlock the file. – Learn more here
To use File Locksmith, right-click a file in File Explorer, select “What’s using this file?” in the context menu, and you’ll be presented with a list of processes using the file. Close the necessary processes, and your file is free to be modified.

Upgrade Your File Explorer with the File Explorer add-ons
File Explorer Add-ons bring additional preview capabilities to your Windows File Explorer. With these add-ons enabled, you can preview SVG images, Markdown documents, PDFs, source code files with syntax highlighting, and G-code files directly in File Explorer. – Learn more here

To enable these advanced preview features, activate the File Explorer Add-ons in your PowerToys settings for a more efficient and user-friendly experience.

Hosts File Editor to Edit the Hosts File
The Hosts File Editor in PowerToys provides an easy-to-use interface for managing your Windows hosts file. Traditionally, editing the hosts file required using a text editor like Notepad and manually navigating to the file location, which can be cumbersome and time-consuming. – Learn more here

With the Hosts File Editor, you can quickly access and modify your hosts file entries with just a few clicks. Launch the Hosts File Editor through the PowerToys Settings window, and enjoy a streamlined editing experience.

Image Resizer – Shell Extension For Bulk Image-Resizing
Image Resizer, an efficient tool integrated with File Explorer, enables swift resizing of single or multiple image files. Select the files, right-click, and opt for “Resize Pictures” to access the Image Resizer window. Choose a size or input custom dimensions before resizing the images. – Learn more here

Customize Your Keys with the Keyboard Manager Utility
Keyboard Manager is a versatile utility that lets you remap single keys and multiple-key shortcuts on your keyboard. With the “Remap Keyboard” tool, you can change any key on your keyboard to function as any other key, including special function keys. The “Remap Shortcuts” pane allows you to change multiple-key shortcuts into new shortcuts, giving you full control over your keyboard layout. – Learn more here

Mouse Utilities – Enhance Mouse and Cursor Functionality

Mouse Utilities provides various features for effortless cursor location and management. Find My Mouse, Mouse Highlighter, Mouse Jump, and Mouse Pointer Crosshairs enable rapid cursor detection, click tracking, and precise screen navigation. – Learn more here



Mouse Without Borders – One Mouse and Keyboard, Many PCs
The Mouse Without Borders tool enables users to engage with numerous computers utilizing a single mouse and keyboard. It revolutionizes the way people work with multiple devices by eliminating the need for frequent input device changes. – Learn more here

Paste Text Stored in Your Clipboard Without Formatting
Use the Paste As Plain Text feature to insert clipboard content without formatting by pressing Ctrl+Win+Alt+V. Experience seamless copy-pasting without undesired formatting. – Learn more here

PowerToys Peek – Preview File Content
Peek, is similar to Quick Look on MacOS. It allows users to quickly preview all selected files in File Explorer by pressing Ctrl + Space. This convenient feature removes the need to open each file separately, making it easy for users to swiftly view and manage their files. – Learn more here

PowerRename – Rename Files like a Boss
PowerRename, a robust batch renaming utility, seamlessly integrates with File Explorer for convenient usage. By right-clicking on one or multiple files or folders and selecting “PowerRename” access the tool to swiftly rename numerous files using options like word removal, phrase replacement, number addition, and more. – Learn more here

Microsoft PowerToys Run – Quickly Launch applications
PowerToys Run is a streamlined application launcher featuring a search tool that swiftly locates and initiates applications, files, and open windows. Press Alt+Space to access PowerToys Run, input your search query, and press Enter to launch the desired item. – Learn more here

Quick Accent – Type Accented Characters
Quick Accent is a useful tool for inputting accented characters on keyboards lacking native support. Press and hold the desired character and the left or right arrow key to reveal a toolbar with accented character alternatives. Release the key to input the selected character. – Learn more here

Registry Preview – Browse REG File Contents
Registry Preview enables secure viewing of REG files and their impact on the Windows Registry before implementing modifications. To preview, right-click a REG file, choose “Preview” and observe a simultaneous display of the file’s contents alongside the alterations it will introduce to the registry. – Learn more here

To enable it, right-click a REG file and choose “Preview.” (In Windows 11, select “Show More Options” from the context menu before clicking Preview. The REG file text will appear on the left, with a preview of its impact on the registry displayed on the right.
Screen Ruler – Measuring Pixels on Your Screen
The Screen Ruler tool allows you to measure on-screen elements in pixels. Use the shortcut Windows+Shift+M to open the toolbar at the top of your screen. Select the square-shaped “Bounds” box to draw a rectangle, or utilize alternative buttons to measure horizontal or vertical distances between elements. – Learn more here

Windows Key Shortcuts Reference Guide
Windows is equipped with numerous keyboard shortcuts utilizing the Windows key. For instance, pressing ⊞ Win+E opens a File Explorer window, ⊞ Win+i launches a Settings window, and ⊞ Win+D reveals the desktop. Additionally, pressing ⊞ Win+1 activates the leftmost taskbar application shortcut, ⊞ Win+2 the second, and so forth. – Learn more here
The Windows Key Shortcut Guide assists in learning and recalling shortcuts. Enable it and press ⊞ Win+Shift+/ to view an overlay showcasing prevalent shortcuts. Dismiss the overlay by releasing the key.

Text Extractor: Copy Unselectable Text
The Text Extractor tool utilizes optical character recognition (OCR) to extract and duplicate text from any screen location. Irrespective of the text being embedded in an image or a non-selectable PDF, this tool allows for effortless copying and pasting to another location. – Learn more here
To utilize the Text Extractor tool, press ⊞ Win+Shift+T. Select the desired screen area containing the text to copy. Release the left mouse button, and the text will be copied to your clipboard. Ensure to proofread, as the OCR may be imperfect.
To use Text Extractor for another language, install the corresponding OCR package using these PowerShell commands:
How to query for OCR language packs
To retrieve the list of supported language packs, launch PowerShell as an Administrator (right-click and choose “Run as Administrator”), then input the following command:
Get-WindowsCapability -Online | Where-Object { $_.Name -Like 'Language.OCR*' }Here is a sample output:
Name : Language.OCR~~~el-GR~0.0.1.0
State : NotPresent
Name : Language.OCR~~~en-GB~0.0.1.0
State : NotPresent
Name : Language.OCR~~~en-US~0.0.1.0
State : Installed
Name : Language.OCR~~~es-ES~0.0.1.0
State : NotPresent
Name : Language.OCR~~~es-MX~0.0.1.0
State : NotPresentThe language and location are abbreviated, so “en-US” would be “English-United States” and “en-GB” would be “English-Great Britain”. If a language is not available in the output, then it’s not supported by OCR.
How to install an OCR language pack
The following commands install the OCR pack for “en-GB”:
$Capability = Get-WindowsCapability -Online | Where-Object { $_.Name -Like 'Language.OCR*en-GB*' }$Capability | Add-WindowsCapability -OnlineHow to remove an OCR language pack
The following commands remove the OCR pack for “en-GB”:
$Capability | Remove-WindowsCapability -Online$Capability = Get-WindowsCapability -Online | Where-Object { $_.Name -Like 'Language.OCR*en-GB*' }Microsoft PowerToys to be continued
Microsoft PowerToys is committed to constant enhancement and expansion. Microsoft’s development team persistently refines and optimizes the package to elevate users’ Windows experience. The forthcoming 1.0 release will unveil numerous novel features, advancements, and refinements, fostering more enjoyable, efficient, and productive Windows interactions.
PowerToys is distinguished by its user community’s proactive participation in development and improvement. Microsoft fosters feedback, bug reports, and contributions via GitHub, rendering it a dynamic, user-driven open-source project that adapts to user requirements and anticipations.
In conclusion, Microsoft’s PowerToys is a constantly evolving package, with additional tools and features anticipated before the release of version 1.0. As the utilities continue to be refined and expanded, users can expect increasingly efficient and innovative tools to enhance their Windows experience. This article will be regularly updated with new features as they become available, ensuring that you stay informed about the development of this comprehensive toolset.